Dolphin Page Builder Part 2 - Additional Tips
This is the second part of: How to create pages Dolphin Page Builder-Be sure to see the Part 1 Tutorial link above for instructions on how to initially create a new page using the Dolphin Page Builder.
You should have a good working Dolphin installation with no errors or problems.
This tutorial is based on a standard Dolphin 7 installation with screen shots form the default uni template.
This second part to the Dolphin Page Builder tutorial shows you some additional things you might want to do once you start building pages.
Includes:
- Moving the Navigation Menu Link.
- Updating, changing, and editing content of your new page.
- Adding a second column to your new page.
- Changing the column width of a page after adding a second column.
How to move the navigation link to your new page
To move the menu navigation link location:1. Navigate in your Dolphin Administration to:
Builders
-Navigation menu
Find your item or block and drag it to a new location.
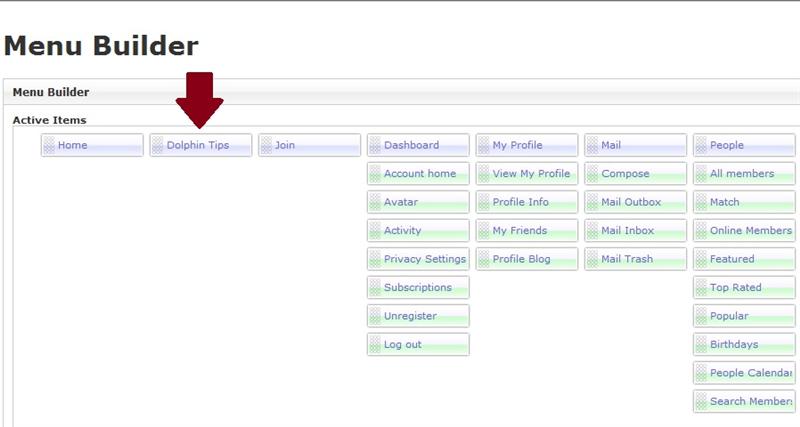
2. Here it has been moved to the right of Mail.
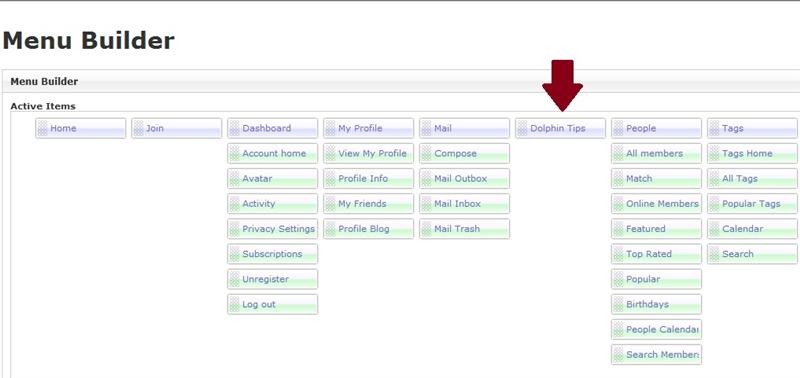
3. And if we visit and refresh our page we can see that it reflects this.
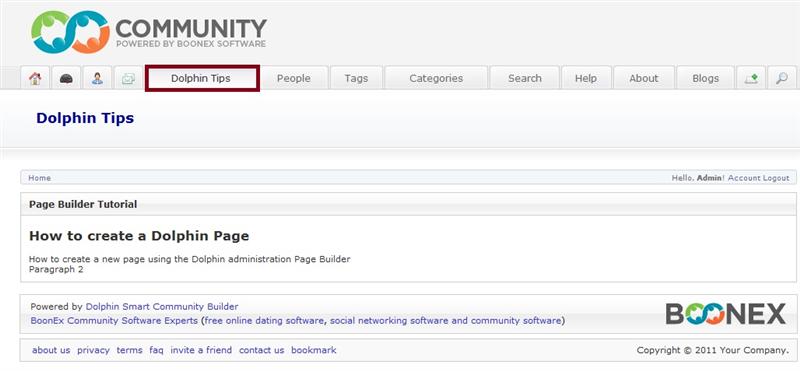
How to update, change or edit the content of your new page.
1. Go back toBuilders
-Pages Blocks
And select your new page in the drop down list.
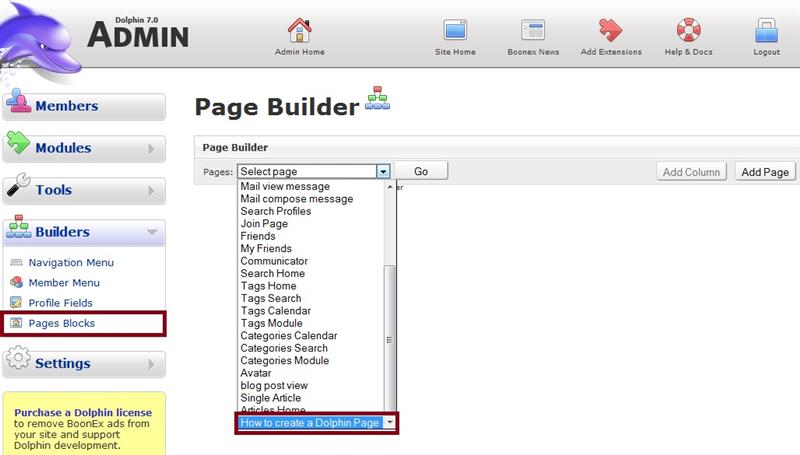
2. Click on the center of the block.
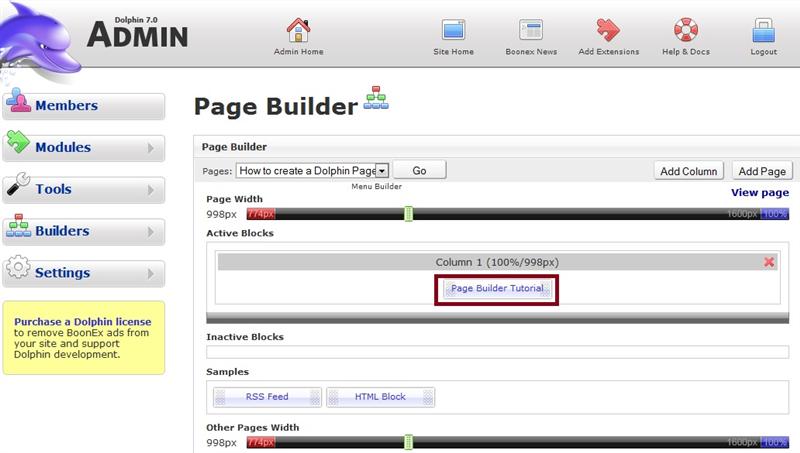
3. Enter your changes into the HTML-content area and save the changes.
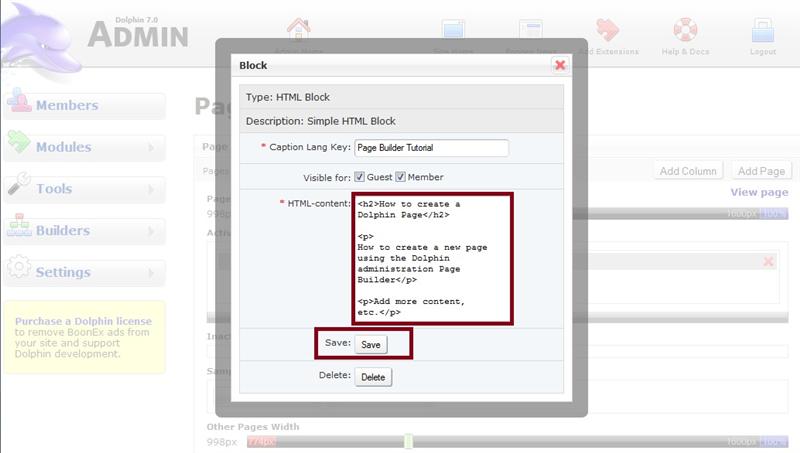
How to add a second column to your new page.
Maybe you want to add a second column to your newly created page.1. Go back and select your page in the Page Builders again and click on the "Add Column" button.
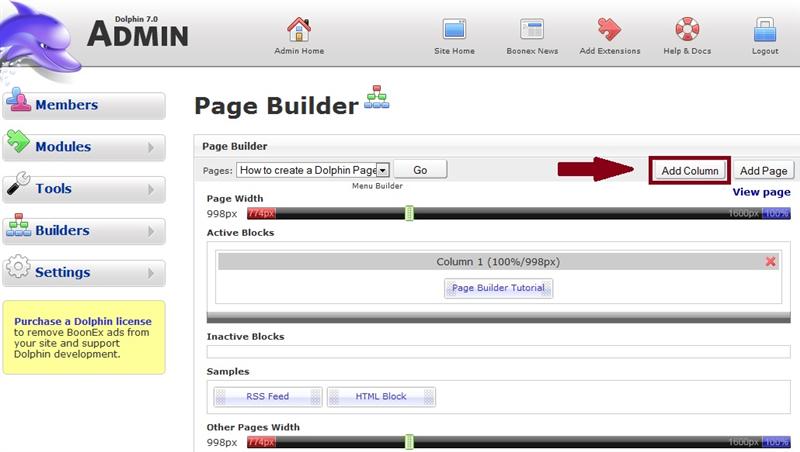
2. And there is our new column.
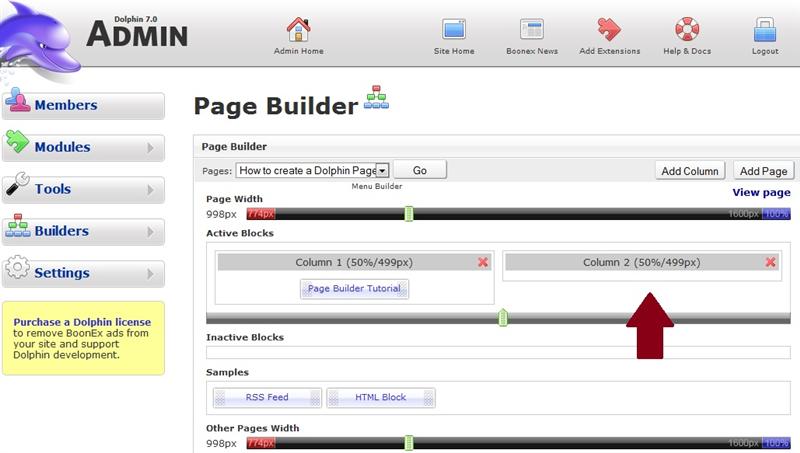
3. Drag an HTML Block up to the new Column and release it.
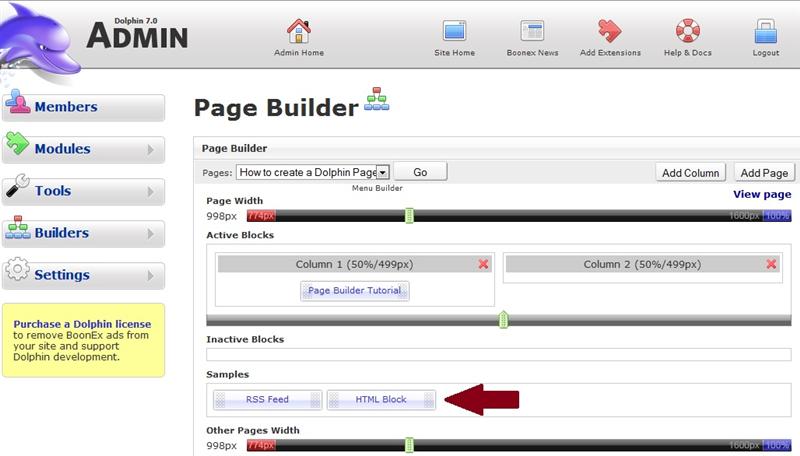
4. There is the HTML Block in Column 2. Now click on the center of the HTML Block to add a caption and HTML-content.
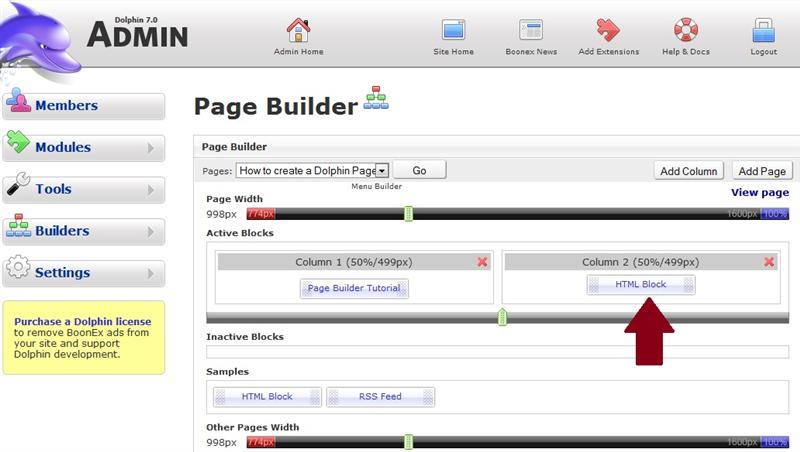
5. Enter a caption, who it should be visible for, your desired HTML-content, and Save it.
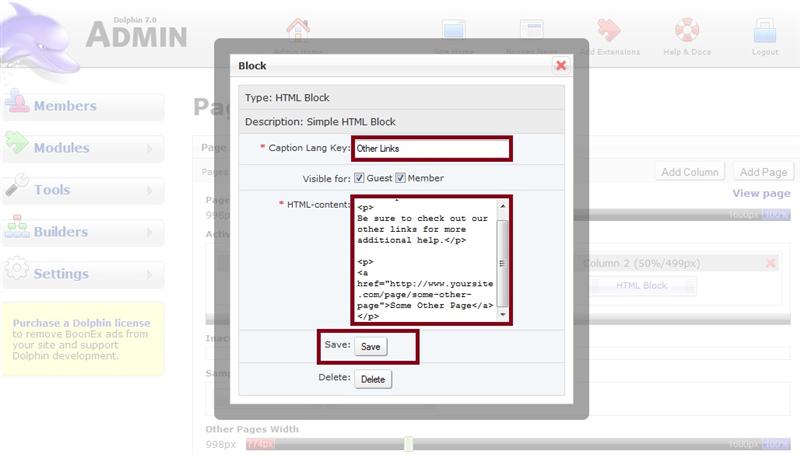
6. Go back to your new page and refresh it to see the changes.
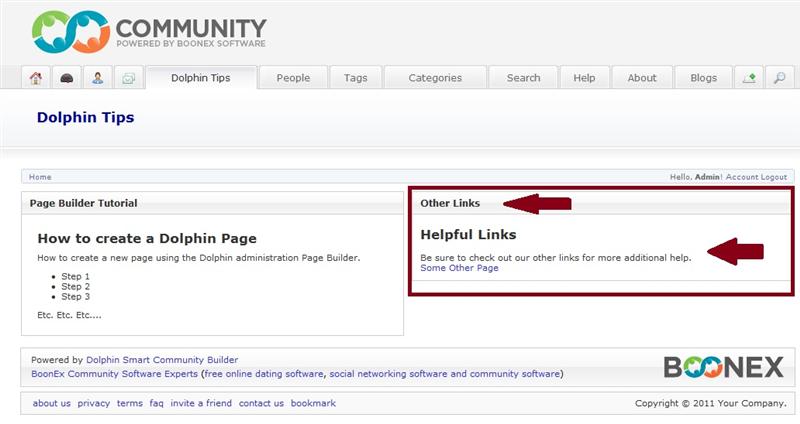
How to change the column width or size of your new 2 column page.
Now maybe you want to change the column width or size of the new 2 column page.1. Go back and select your page in the Page Builders once again.
Right now you can see that both columns are 50%/499px.
Find the slider in the picture and slide it right or left to change the width.
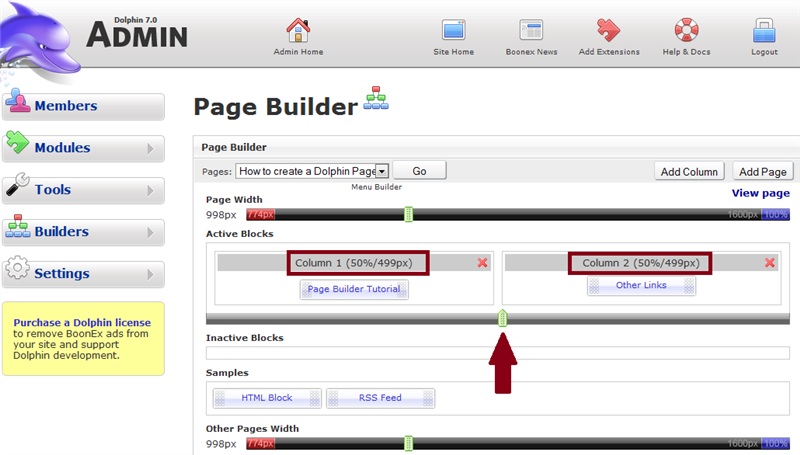
2. I have slid it to the right. You can see that column 1 is now 65%/649px and column 2 is 35%/349px.
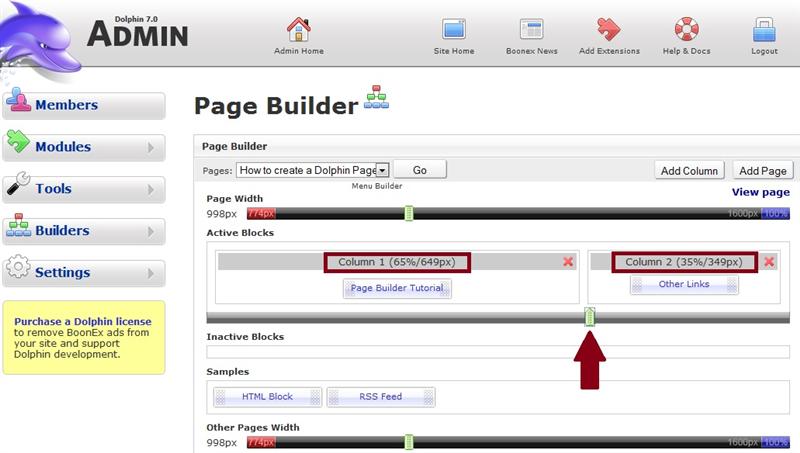
3. Refresh your new page again and you can see that the width of the columns have changed.
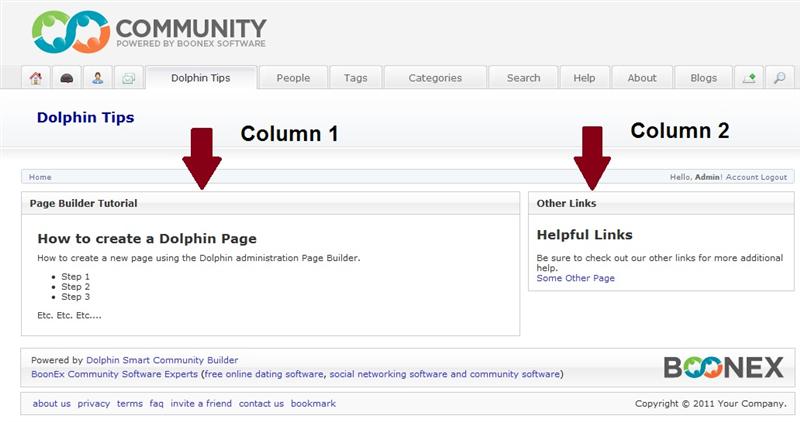
Add more pages, add or move navigation menu links, add more html block content, add and move html blocks, change column width sizes.
It's your site...have fun with it!
Last modified 14 years ago
Last modified on Jan 28, 2011, 9:26:11 AM
Attachments (15)
- 1-admin-menu-builder-before-move.jpg (33.5 KB) - added by gameutopia 14 years ago.
- 2-admin-menu-builder-after-move.jpg (31.7 KB) - added by gameutopia 14 years ago.
- 3-navigation-menu-moved.jpg (35.6 KB) - added by gameutopia 14 years ago.
- 4-admin-page-builder-choose-your-new-page.jpg (42.4 KB) - added by gameutopia 14 years ago.
- 5-admin-page-builder-edit-update.jpg (47.7 KB) - added by gameutopia 14 years ago.
- 6-admin-page-builder-edit-update-save.jpg (37.2 KB) - added by gameutopia 14 years ago.
- 7-add-second-column.jpg (47.8 KB) - added by gameutopia 14 years ago.
- 8-second-column-added.jpg (48.1 KB) - added by gameutopia 14 years ago.
- 9-add-new-html-block.jpg (48.1 KB) - added by gameutopia 14 years ago.
- 10-html-block-added-second-column.jpg (48.9 KB) - added by gameutopia 14 years ago.
- 11-caption-html-content-column-2-added.jpg (39.6 KB) - added by gameutopia 14 years ago.
- 12-refresh-page-to-see-changes.jpg (41.5 KB) - added by gameutopia 14 years ago.
- 13-change-page-column-width-size.jpg (88.9 KB) - added by gameutopia 14 years ago.
- 14-columns-width-changed.jpg (50.2 KB) - added by gameutopia 14 years ago.
- 15-refresh-page-to-see-new-column-sizes.jpg (41.3 KB) - added by gameutopia 14 years ago.
Download all attachments as: .zip
